티스토리 뷰
노트북 화면 캡쳐, 이젠 편하게 하세요
자산@ 2022. 9. 16. 23:30
노트북 화면 캡쳐, 이제 편하게 해보세요
최근에는 노트북을 사용하시던 분들이 상당히 많을겁니다. 저도 외출시에는 노트북을 가지고 다니기도 하는데요. 오늘은 화면을 그림파일로 손쉽게 저장해보는법 알려드리겠습니다.

기본적으로 캡쳐를 할수있게 키보드에 프린트스크린 버튼이 있네요. 스크린샷을 찍고 그림판에 붙여넣어서 저장을 하시면 되지만 약간 번거롭죠. 그로 인해 노트북 화면 캡쳐를 쉽게 해주는 무료 프로그램 안내를 할 거예요.
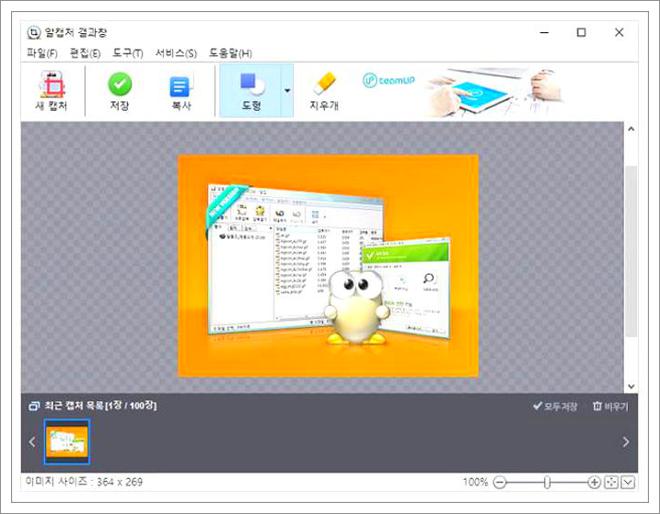
현재 캡쳐프로그램 부분 1위를 차지하고있는 꽁짜프로그램인 '알캡쳐'인데요. 이 프로그램을 이용 해보신다면 쉽고 간편하게 캡펴를 하실수가 있답니다. 그리고 바로 편집도 가능한 프로그램입니다.
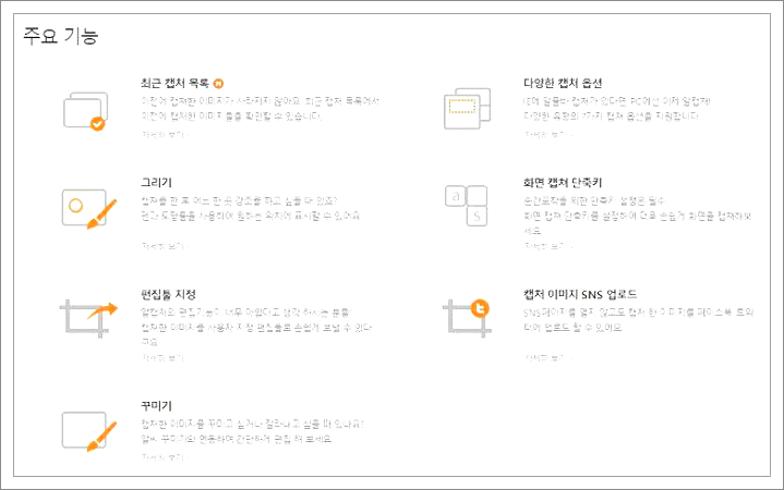
무엇보다도 무료로 제공이 되고있는 프로그램이니 쉽게 내려 받아 보시고 설치해서 사용해보고자 할수가 있습니다.
자 그럼 바로 여러분들도 다운로드를 받아보기 바랍니다. 아래 준비해드린 링크를 이용하시고나서 이동하신후에 '설치하기'를 눌러 주세요.
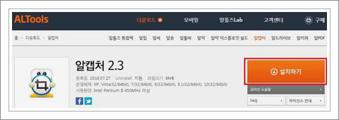
그럼 바로 위에보여 지는것처럼 실행이 되어지게 되실거에요. 인스톨을 하실때에는 체크박스를 잘 살펴 보시면 됩니다. 안필요한 프로그램들이 함께 인스톨가 될수가 있거든요.
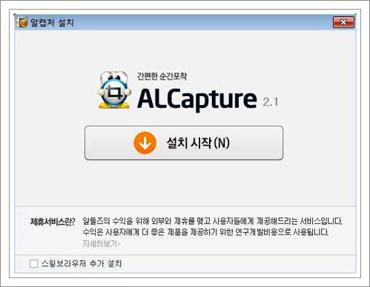
설치를 모두 해 보시게 되셨다면 이러한식으로 실행 되게 되어지죠. 다양한 형태의 캡쳐를 지원하고있답니다. 기본적으로는 직접지정 기능 사용해서 캐쳐를 하시게 되어지죠.

또한 캡쳐를 해 주시면 바로이 방법으로 편집을 할수가 있게 편집창이 나오기도 합니다. 이곳에서 편집후 바로 저장을 하실수 있답니다. 오늘은 손쉽게 노트북 화면 캡쳐를 할수가 있게 도와주는 프로그램 내용을 설명 해보았습니다. 도움이 되었으면 좋겠네요.

